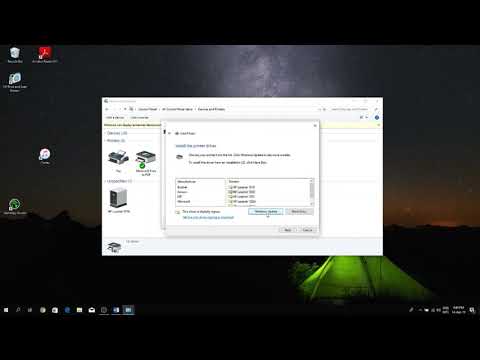2024 Forfatter: Beatrice Philips | [email protected]. Sidst ændret: 2024-01-18 12:07
Det kan være virkelig problematisk at forbinde komplekst kontorudstyr, især for begyndere, der lige har købt en perifer enhed og ikke har tilstrækkelig viden og praksis. Problemet kompliceres af det store antal printermodeller og tilstedeværelsen af forskellige operativsystemer i Windows -familien samt Mac OS. For at konfigurere betjeningen af printerenheden skal du læse vejledningen omhyggeligt og følge de nyttige anbefalinger.

Printerforbindelse
For erfarne brugere tager dette arbejde 3-5 minutter. Begyndere bør omhyggeligt studere manualen, der følger med kontorudstyr, for at undgå pinlige situationer i spørgsmålet om, hvordan printeren skal tilsluttes en bærbar computer via et USB -kabel og udføre parring på softwaremiljøniveau. Hele processen kan opdeles i tre hovedfaser:
- forbindelse via en særlig ledning;
- driver installation;
- opsætning af udskriftskøen.



Det første trin er at tilslutte ledningen til netværket og først derefter følge de næste trin.
Placer printeren og computeren i nærheden, så begge enheder kan forbindes uden problemer. Placer pc'en på en sådan måde, at adgangen til de bageste porte er åben. Tag det medfølgende USB -kabel, og slut den ene ende til printeren, og tilslut den anden til en stikkontakt på computeren . Der er tidspunkter, hvor parring via en ledning er umulig på grund af travle porte. I dette tilfælde skal du købe en USB -hub.
Når begge enheder er klar til brug, skal du tænde for tænd / sluk -knappen på printeren . PC'en skal selvstændigt bestemme den nye forbindelse og finde kontorudstyr. Og også vil han tilbyde at installere softwaren. Hvis ikke, skal du konfigurere systemindstillingerne manuelt for at parre de to enheder.

Hvis det var muligt at forbinde kontorudstyr til en computer eller bærbar computer ikke med en ny, men med en gammel ledning, er det meget sandsynligt, at det er beskadiget. Derfor er det bedre at starte arbejdet med et USB -kabel, når det på forhånd er kendt, at kablet er egnet til brug. Yderligere trin:
- åbne kontrolpanelet;
- find linjen "Enheder og printere";
- aktivere;
- hvis printeren er på listen over enheder, skal du installere driveren;
- når maskinen ikke findes, skal du vælge "Tilføj printer" og følge instruktionerne i "Guiden".


I nogle situationer kan computeren stadig ikke se kontorudstyr. I dette tilfælde skal du kontrollere forbindelsen igen, ledningen fungerer, genstarte pc'en, tilslut printeren igen.
Generelt er det muligt at tilslutte en printer til en computer eller bærbar computer ikke kun ved hjælp af en særlig ledning. Det kan gøres:
- via USB -kabel;
- via Wi-Fi-forbindelse;
- trådløst ved hjælp af Bluetooth.
Hvis ledningen er ubrugelig eller tabt, er der altid mulighed for at vælge alternative metoder.



Installation og konfiguration af drivere
For at kontorudstyr kan fungere, skal du installere software i operativsystemet. Hvis det optiske medie med driveren findes i boksen med printeren, forenkles dette installationsprocessen . Disken skal indsættes i drevet og vente på autorun. Hvis der ikke sker noget, skal du køre den eksekverbare fil manuelt.
For at gøre dette skal du åbne "Denne computer" og dobbeltklikke på ikonet for det optiske drev . En menu åbnes, hvor du skal finde en fil med betegnelsen Setup exe, Autorun exe eller Install exe. Åbn den med højre museknap - vælg linjen "Install" og følg de yderligere instruktioner i "Wizard". Installationstid er 1-2 minutter.

Nogle printermodeller leveres ikke med de nødvendige driver -cd'er, og brugerne skal selv søge efter softwaren. Dette kan gøres på en af flere måder.
- Brug en særlig applikation . Den mest berømte og gratis er Driver Booster. Programmet finder uafhængigt den nødvendige driver, downloader og installerer.
- Søg manuelt . Der er to muligheder her. Indtast printerens navn i adresselinjen, gå til producentens websted og download softwaren i den relevante sektion. Og du kan også downloade den via panelet "Enhedshåndtering", men dette er i tilfælde af at Windows registrerer udskrivningsenheden.
- Opdater systemet . Gå til Kontrolpanel, gå til Windows Update og kør Check for Updates.



Sidstnævnte metode fungerer muligvis, hvis der er installeret en populær printer. I alle andre tilfælde er det tilrådeligt at prøve de metoder, der er beskrevet ovenfor.
Hvis den downloadede software er fuldt kompatibel med operativsystemet og den eksterne enhed, vises installationsprocessen i nederste venstre hjørne efter start af driveren. Når den er færdig, skal den bærbare computer genstartes . Du behøver ikke at tage yderligere skridt.

Hvordan konfigurerer jeg udskrivning?
Dette er et af de sidste punkter for den første opsætning af printeren, og du skal kun ty til det sidste trin, når du er sikker på, at den eksterne enhed er korrekt tilsluttet, og de nødvendige drivere er indlæst i systemet.
Hvis du vil ændre "Standard" -parametrene i udskrivningsmaskinen, skal du åbne "Kontrolpanel", "Enheder og printere", vælge navnet på kontorudstyret og klikke på knappen "Udskriftsindstillinger ". Dette åbner en dialogboks med en stor liste over funktioner, hvor du kan justere hver mulighed.

En bruger kan f.eks. Ændre eller vælge, før han udskriver et dokument:
- papirstørrelse;
- antal kopier;
- besparelse af toner, blæk;
- række sider;
- valg af lige, ulige sider;
- udskriv til fil og mere.
Takket være fleksible indstillinger kan printeren tilpasses til dine egne prioriteter.

Mulige problemer
Når du slutter en perifer enhed til en computer eller bærbar computer, kan der opstå problemer ikke kun for uerfarne brugere.
Vanskeligheder står ofte over for bemanding af kontormedarbejdere, der har arbejdet med printeren i mere end et år.
Derfor giver det mening at identificere flere vanskelige situationer og tale om løsninger
- Computeren eller den bærbare computer kan ikke se kontorudstyret . Her skal du kontrollere USB -kabelforbindelsen. Hvis det er muligt, skal du bruge en anden ledning, der vides at kunne serviceres. Slut den til en anden port på pc'en.
- Den bærbare computer genkender ikke den eksterne enhed . Hovedproblemet ligger sandsynligvis i manglen på en chauffør. Du skal installere softwaren og genstarte computeren.
- Printeren tilslutter ikke . Kontroller, om den korrekte ledning er valgt. Dette sker ofte, når printeren købes fra hænder.
- Den bærbare computer genkender ikke printeren . Den tvungne metode hjælper her, når du skal bruge hjælp fra "Connection Wizard". Du skal gå til "Kontrolpanel", vælge "Enheder og printere", klikke på fanen "Tilføj en enhed". Computeren finder enheden alene.

Hvis anbefalingerne beskrevet ovenfor ikke hjalp, skal du kontakte servicecenteret.
Hver bruger kan tilslutte printeren til en computer, bærbar computer uden hjælp . Det vigtigste er omhyggeligt at læse instruktionerne, der fulgte med printeren. Og ved også, hvilket operativsystem der er installeret på pc'en. Det vil ikke være overflødigt at på forhånd forberede et USB-kabel, et optisk drev med en driver eller en færdig softwarepakke, der er downloadet fra det officielle websted.
Anbefalede:
Den Bærbare Computer Kan Ikke Se Printeren: Hvorfor Er Den Ikke Forbundet? Hvad Hvis Den Bærbare Computer Stoppede Med At Finde Printeren?

Den bærbare computer kan ikke se printeren: hvorfor forbinder den ikke? Almindelige årsager til funktionsfejl. Hvad hvis den bærbare computer stoppede med at finde printeren? Anbefalinger til selv at håndtere problemet
Printeren Opretter Ikke Forbindelse Til Computeren: Hvorfor Ser Computeren Ikke Printeren, Og Hvordan Tilsluttes Den? Hvad Hvis Printeren Ikke Tænder Og Ikke Udskriver Fra Pc'en?

Hvis printeren ikke opretter forbindelse til computeren, kan du selv løse problemet ved hjælp af vejledningen. Hvorfor kan computeren ikke se printeren, og hvordan den tilsluttes? Hvad hvis udskrivning ikke virker?
Hvordan Tilslutter Man En HP -printer Til En Bærbar Computer? Hvordan Udskriver Jeg Via Wi-Fi, Og Hvorfor Kan Min Computer Ikke Se Printeren? Hvordan Konfigurerer Og Konfigurerer Jeg En Forbindelse?

Hvordan tilslutter man en HP -printer til en bærbar computer? Algoritme for kablede og trådløse forbindelseshandlinger. Sådan udskrives via WI-FI? Hvorfor kan computeren ikke se printeren? Hvordan løser jeg problemet? Liste over mulige problemer og deres løsninger
Hvordan Tilslutter Man En Printer Til En Bærbar Computer Via Wi-Fi? Forbindelse Via En Router Og Et Lokalt Netværk. Hvorfor Ser Min Bærbare Computer Ikke Printeren, Og Hvordan Udskrives Filer På En Trådløs Printer?

At købe en printer betyder ikke, at udskrivningsproblemet er løst. Hvordan tilslutter man en printer til en bærbar computer via Wi-Fi? Forbindelse via en router eller et lokalt netværk. Hvad er de typiske fejl og problemer ved tilslutning. Hvordan løser jeg problemer med printerforbindelse?
Hvordan Tilslutter Man En JBL -højttaler Til En Computer? Hvordan Kan Jeg Oprette Forbindelse Til Min Bærbare Computer? Hvorfor Kan Min Computer Ikke Se Mine Højttalere Via Bluetooth?

Hvordan tilslutter man en JBL -højttaler til en computer? Hvordan kan jeg slutte en mobil højttaler til min bærbare computer via et USB -kabel? Hvilke problemer kan opstå ved tilslutning og brug af udstyr?