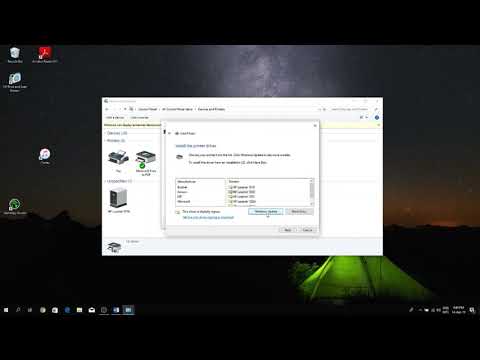2024 Forfatter: Beatrice Philips | [email protected]. Sidst ændret: 2023-12-16 05:31
Ganske ofte står brugerne over for en situation, hvor computeren ikke kan se printeren. Inden du sparer penge til reparationer, bør du gøre dig bekendt med årsagerne og mulighederne, som enhver person kan håndtere.
Mulige årsager
Situationer, hvor en pc eller bærbar computer ikke registrerer printeren, kan lettes af flere årsager, der starter med den sædvanlige uopmærksomme holdning hos en person og slutter med en funktionsfejl i selve enheden. Hvis pc'en ikke kan se enheden til udskrivning ved hjælp af USB, kan situationen være relateret til flere punkter:
- Glemte at tænde printeren. Dette er en almindelig situation at kontrollere først.
- Forkert tilslutning af enheden til en bærbar eller stationær computer. USB -kablet er ikke sat helt i, eller stikket / ledningen er beskadiget.
- En anden maskine er blevet opsat til udskrivning.
- Den automatiske udskrivningstjeneste er ikke aktiveret.
- Der er driverproblemer. De kan gå ned fra systemet eller simpelthen ikke stå på pc'en.
- Deaktiver USB -controller i BIOS.
- Vira.
- Windows -fejl på grund af korruption af systemfiler.
- Enhedens tekniske komponent. I dette tilfælde hjælper kun reparationer.

Hvad skal man gøre
Hvis du bruger en computer, der kører Windows 10 eller 7, anbefaler eksperter dig at kontrollere printeren først . For at gøre dette skal du køre diagnostik … Du kan bruge standardværktøjet i "Kontrolpanel". For at starte skal du gå til "Fejlfinding", "Hardware og lyd" og derefter gå til "Brug af printeren".

Og du kan også bruge officiel software , for at interagere med hvilken du skal tilslutte en computer til internettet og gå til det officielle Microsoft -websted. Der kan du uploade filer til den ønskede applikation.

Chauffører
Alt driverfejl Dette er den mest almindelige klage fra en bruger, der står over for et problem, når printeren ikke registreres af computeren. På nogle operativsystemer er drivere simpelthen ikke installeret . I de fleste tilfælde er al printersoftware placeret på en separat disk, der følger med enheden. Hvis der ikke er nogen disk i nærheden, kan du bruge produktionsvirksomhedens officielle portal.
De nødvendige filer vælges ikke kun til et bestemt mærke med en printermodel, men også til et specifikt operativsystem.


De nyeste opdateringer, der blev frigivet til Windows, er praktiske, fordi de uafhængigt downloader software til alle enheder, der er sluttet til pc'en . Denne indstilling fungerer ikke korrekt i alle tilfælde, og hvis operativsystemet er forældet, er der ingen sådan funktion på det. I dette tilfælde er den nemmeste måde at bruge disken. Fra den udføres installationen som følger:
- disken skal startes i første omgang;
- så åbnes det automatiske installationsprogram;
- ifølge instruktionerne skal du installere driverne på pc'en;
- efter at alle handlingerne er blevet udført, vil situationen, hvor computeren ikke genkender enheden, blive løst, og i fremtiden vil den brugte disk ikke være nødvendig for arbejde, og den kan fjernes;
- Hvis pakken ikke indeholder en disk, angives et link til den nødvendige software på emballagen med printeren (hvis der ikke er noget link, skal du selv søge efter det).

Når du har downloadet de nødvendige filer, skal du bruge driver installation . For at gøre dette kan du bruge trin-for-trin instruktionerne:
- Først skal du kontrollere, om den valgte software er kompatibel med den brugte enhedsmodel og OS.
- Når installationen er fuldført, skal pc'en genstartes.
- Når du har tændt pc'en, skal du se, om den brugte maskine vises til udskrivning i "Printer og faxer". Denne fil er placeret i "Kontrolpanel".

Når den personlige computer ikke finder printeren, skal du muligvis geninstallation chauffør. For at gøre dette skal du gøre et par ting:
- Gå til "Enhedshåndtering" og find "Drivere" der. Der åbnes en liste, hvor du skal finde den tilsluttede printer.
- Ved at klikke på den med højre museknap skal du vælge "Slet".
- Fortsæt derefter med installationen af driveren, der matcher modellen af den anvendte enhed.
- Efter disse trin skal du genstarte computeren og gå til "Printers and Faxes". Systemet skal vise printeren.

Vira
Nogle gange kan årsagen til, at pc'en stoppede med at se printeren, eller enheden ikke ønsker at udskrive, være triviel virale programmer . For at udelukke denne mulighed skal du ty til scanning … Proceduren udføres sekventielt ved hjælp af flere instrumenter.
Brugen af antivirus fra forskellige producenter muliggør en bedre scanning.


Imidlertid kan antivirus -apps i sig selv påvirke, at enheden ikke opretter forbindelse .… Antivirussoftware er ikke perfekt, så det kan komme i konflikt med ikke-farlige filer, der er installeret på computeren. En printerdriver kan også opfattes som et farligt objekt, selvom den blev downloadet fra det officielle websted.

Hvis pc'en siger, at printeren ikke findes, skal du prøve deaktiver antivirus . Det er ret simpelt at gøre dette:
- Først skal du gå til "Administration". Det er placeret i "Kontrolpanel".
- Derefter skal du klikke på "Systemkonfiguration".
- Du bør efter tur vælge afsnittene "Services", "Startup". I dem skal du fjerne markeringen af alle de steder, hvor der er navnet på antivirusprogrammet.
- Derefter genstarter pc'en, og problemet skal løses.

Valg af standardenhed
Andre printerenheder kan bidrage til, at det ønskede udstyr ikke udskriver. Hvis andre printere tidligere var tilsluttet, skal du gøre det omplacering.
Dette vil tage et par trin:
- I afsnittet "Hardware og lyd", der er placeret i "Kontrolpanel", skal du vælge "Enheder og printere". Navnet på den korrekte printermodel vil blive angivet der.
- Ved at klikke på navnet med højre museknap vælges "Brug som standard".

Hvis en person arbejder på et kontor, kan problemet med usynlighed være, at udskrivningen foregår på et lokalt netværk, hvor der er flere stykker udstyr . I et sådant tilfælde kan du vælge en anden netværksprinter og udskrive de nødvendige filer.

Automatisk udskrivning
Et sådant element kan aktiveres ved at besøge "Systemer og sikkerhed", som også er placeret i "Kontrolpanel ". Brugeren skal vælge "Administration", derefter gå til "Services" og højreklikke på "Print Manager". Der skal du gå til "Egenskaber". Et vindue dukker op, hvor du skal indstille opstartstypen til automatisk. Parameteren for denne tilstand skal angives som "Kører".

Eliminer OS -problemer
Hvis du har udført alle ovenstående trin, og printeren stadig ikke udskriver dit dokument, skal du tjek selve Windows OS . Det kan være forældet, fejlagtigt eller funktionsfejl på grund af installationen af andre programmer. Der er mange grunde til, at det er bedst prøv at slutte printeren til en anden pc … Hvis enheden fungerer normalt, bør du kontrollere den bærbare eller stationære computer, som printeren ikke er installeret på.

Aktivering af USB -port
Hvis USB -port ikke aktiveret , kan du også stå over for en situation, når udskrivning ikke tændes. Inden du fortsætter med aktiveringsprocessen, skal det forstås, at BIOS eller UEFI betragtes som den grundlæggende software, der er i enhver computer .… Ved hjælp af denne service kan du justere USB -stikket, som printeren skal tilsluttes. Til dette bruges basismikrokoden, som portstatus kontrolleres med. Hvis de er deaktiveret, skal de være aktiveret.

Det kan du ofte finde BIOS- eller UEFI -producenter henviser til funktionen med forskellige navne , på grund af hvilke de fleste brugere ikke vil kunne finde ud af det. For at undgå forvirring, det anbefales at være opmærksom på følgende navne: USB -funktion, ældre USB -understøttelse, USB -controller -tilstand.
Husk at være forsigtig, når du aktiverer stikket, fordi forkerte handlinger kan skade portens funktion.

Nyttige tip
Hvis din printer ikke genkendes af din bærbare eller computer, skal du ikke gå i panik. Måske er dette en banal skødesløshed, og enheden er simpelthen ikke tændt, eller ledningen er defekt . Derfor anbefaler eksperter at starte med en visuel inspektion.

Kontroller ledernes integritet , tilstedeværelsen af folder eller krænkelse af det isolerende lag . Hvis der ikke er fejl med ledningerne, men pc'en stadig nægter at tilslutte printeren, skal du være opmærksom på stik , ved hjælp af hvilke udstyret er forbundet til hinanden. Knap skal også kontrolleres: alle nøgler skal fremhæves.


Hvis de metoder, der er beskrevet tidligere, ikke hjalp, ligger årsagen måske i fejl på selve printeren , og det skal sendes til et servicecenter til reparation.
Anbefalede:
Tv'et Opretter Ikke Forbindelse Til Wi-Fi: Hvorfor Ser Det Ikke Og Fungerer Det Ikke Wi-Fi? Hvad Skal Jeg Gøre, Hvis Jeg Ikke Kan Finde Og Ikke Kan Oprette Forbindelse Til Wi-Fi?

Mange i gang med at bruge tv'et undrer sig over, hvad de skal gøre, hvis enheden ikke opretter forbindelse til Wi-Fi? Det er værd at forstå de mulige årsager til, at udstyret ikke fungerer eller ikke ser det trådløse netværk, og også forsøge at løse problemet
Printeren Udskriver Ikke (37 Fotos): Hvorfor Udskriver Den Ikke Fra Computeren, Men Køer Den I Kø, Selvom Den Er Tilsluttet? Hvad Hvis Han Skriver, At Udskrivning Er I Gang, Men Ikke Udskriver?

Hvad hvis printeren ikke udskriver dokumenter? Hvorfor udskriver den ikke filer fra computeren, men køer den i kø, selvom den er tilsluttet? Hvad hvis han skriver, at udskrivning er i gang, men ikke udskriver? Hvad er hovedårsagerne, og hvordan løses dem?
Printeren Udskriver Svagt: Hvorfor Udskriver Printeren Dårligt Med En Helt Ny Patron, Og Hvad Kan Der Gøres? Hvordan Reparerer Jeg Svag Udskrivning?

Hvorfor udskriver printeren svagt, hvad kan jeg gøre for at løse det? De vigtigste faser af diagnostik. Hvordan afgøres det, hvorfor printeren ikke udskriver godt med en helt ny patron?
Printeren Ser Ikke Patronen: Hvorfor Ser Den Ikke Den Nye Patron? Hvorfor Registrerer Den Ikke Patronen Efter Påfyldning? Hvad Skal Man Gøre?

Hvad er årsagerne til, at printeren ikke kan se den gamle patron? Hvorfor ser han ikke den nye patron? Hvorfor registrerer den ikke patronen efter påfyldning? Hvad skal man gøre? Hvad er den mest almindelige årsag til fejlen?
Efter Påfyldning Af Patronen Udskriver Printeren Ikke: Hvorfor Viser Printeren, At Den Er Tom, Hvis Den Blev Genopfyldt? Hvad Hvis Der Kommer Et Hvidt Ark Ud Efter Udskiftning Af Patronen?

Mange pc -brugere står ofte over for problemet, at printeren efter udfyldning af patronen ikke udskriver. Hvorfor vises printeren tom, da den for nylig blev genopfyldt? Hvad skal man gøre i sådanne situationer? Hvornår skal du kontakte servicecenteret?